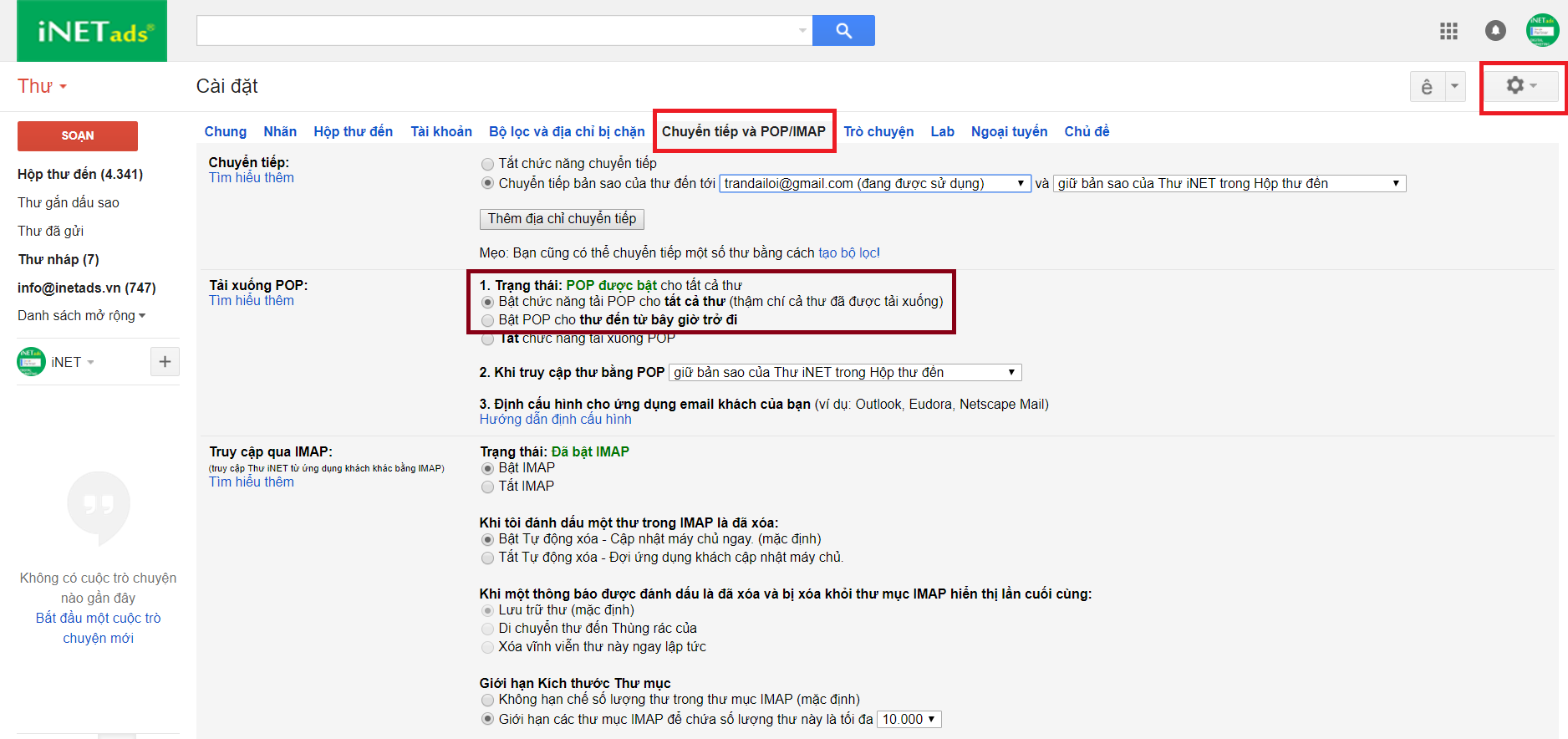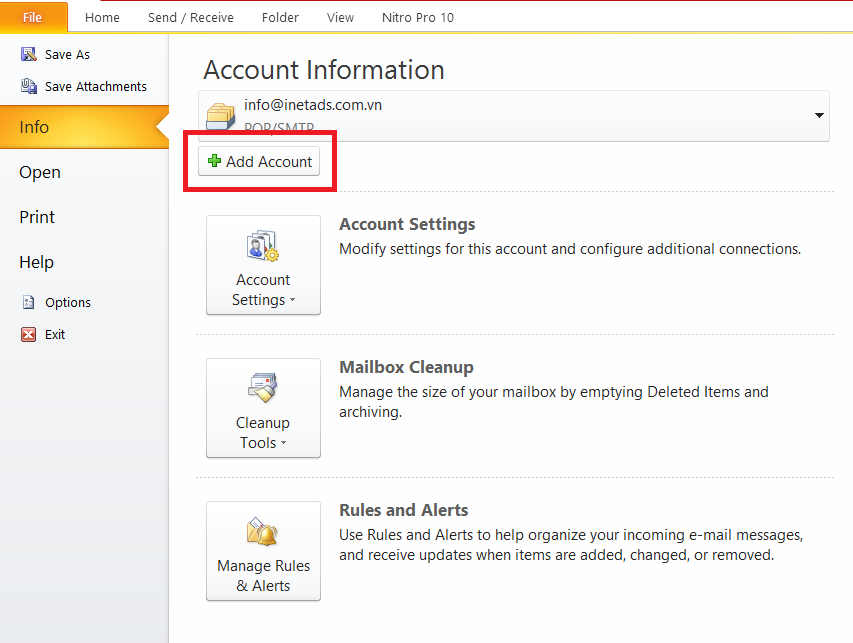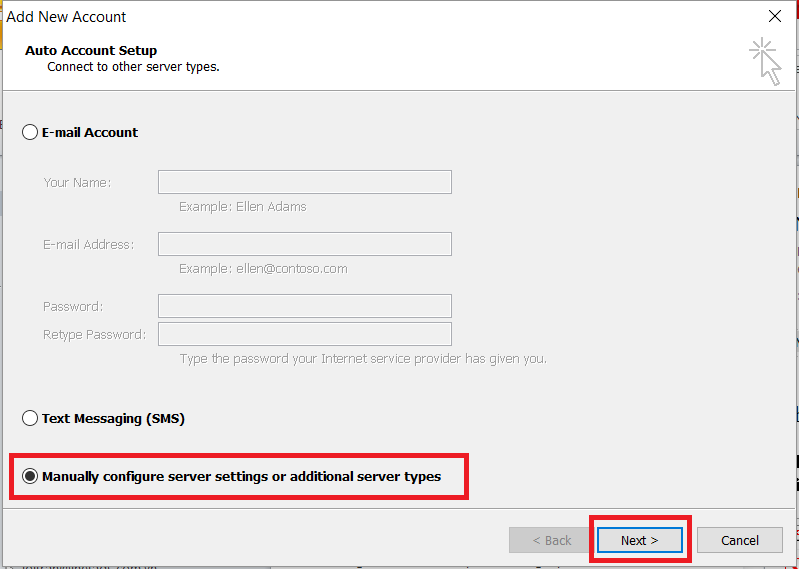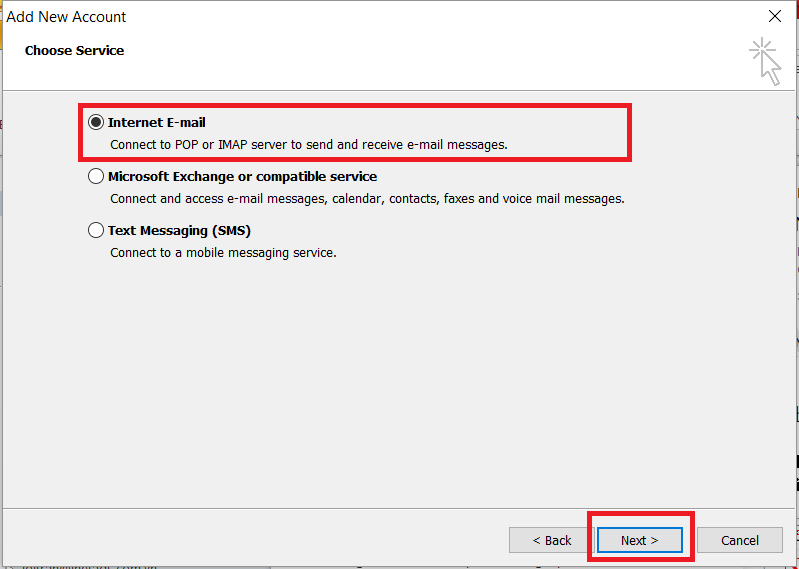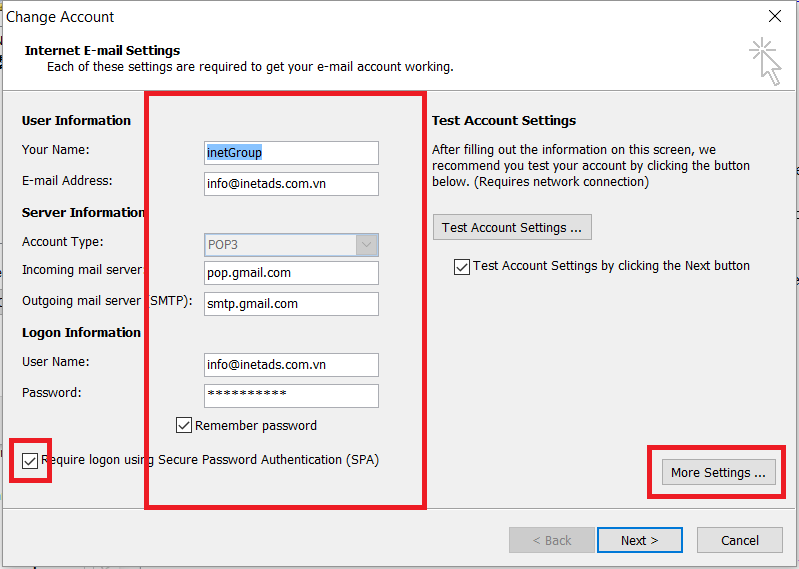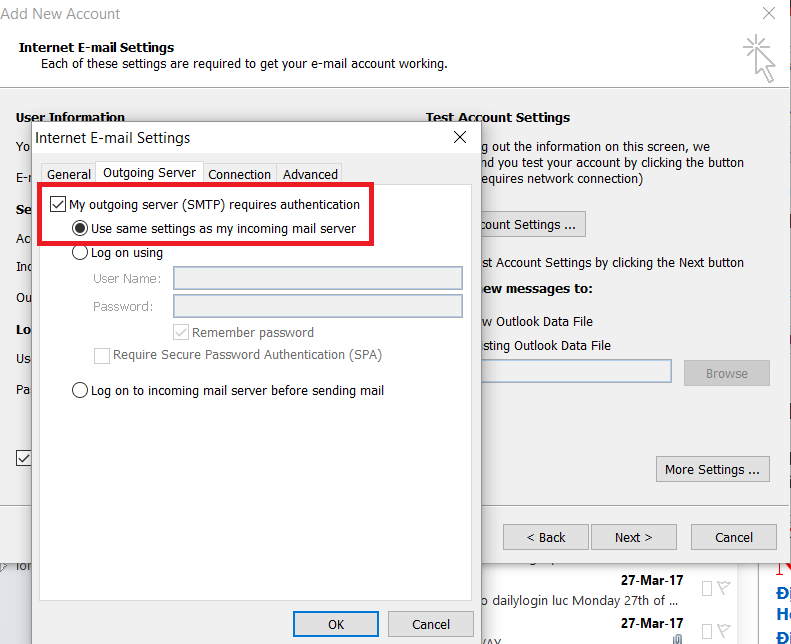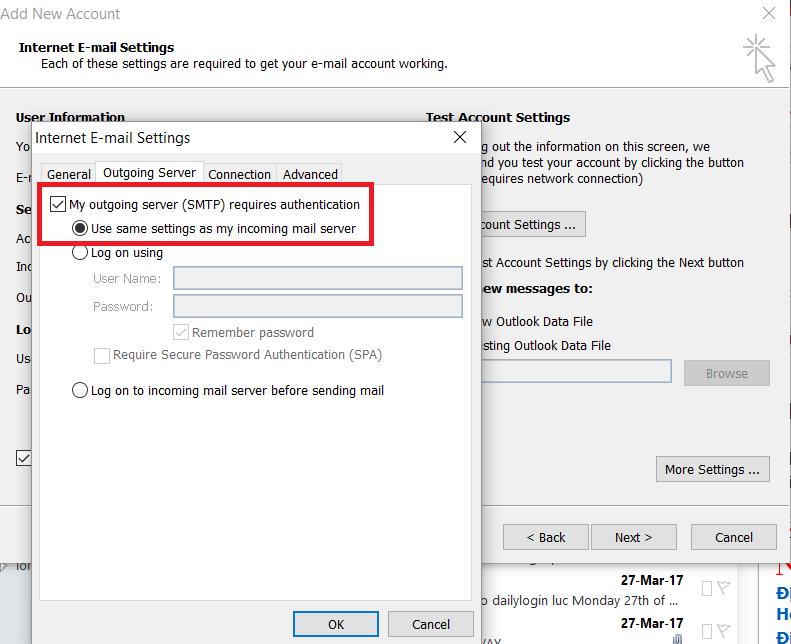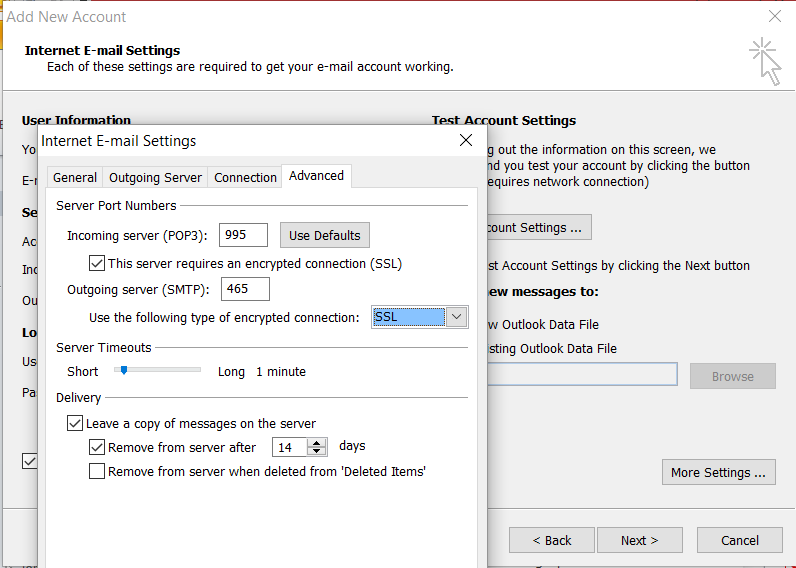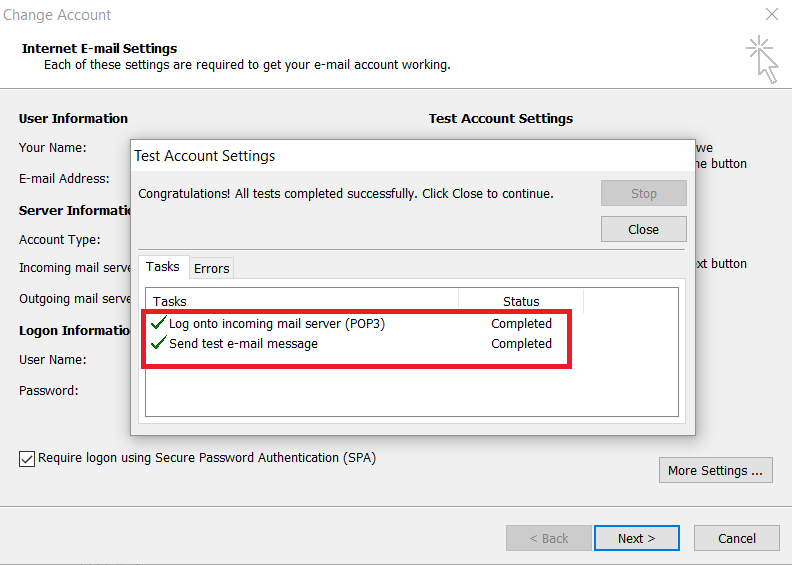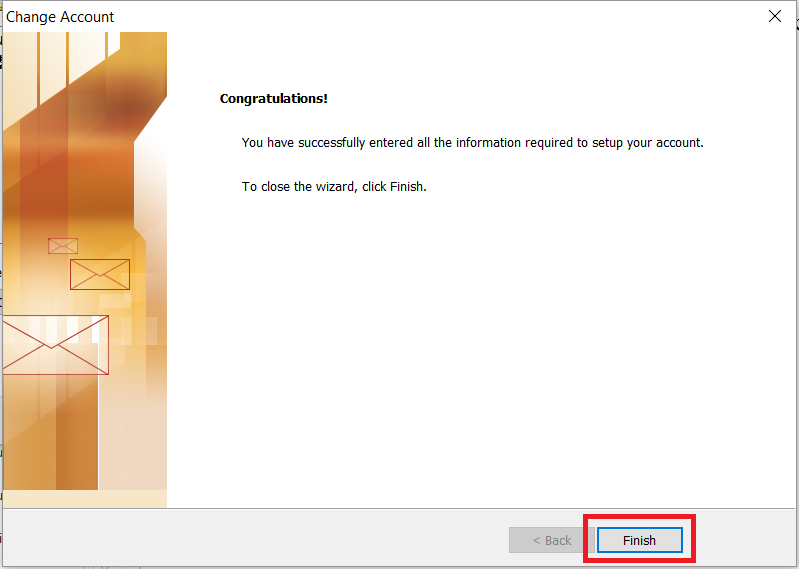Mục lục:
- Hướng dẫn cấu hình Outlook 2010, 2013 với G Suite
- I. Giới thiệu
- II. Hướng dẫn
- Bước 1: Bạn cần vào webmail của mình sau đó bật chức năng POP
- Bước 2 : Vào outlook cấu hình cho email của bạn
- Bước 3: Check chọn: Manually configure server settings or additional server type, nhấn Next
- Bước 4: Chọn dịch vụ loại kết nối POP or IMAP
- Bước 5: Điền đầy đủ thông tin liên quan đến mail của bạn
- Bước 6: Chọn vào more setting
-
- trandailoi.com
- Trần Đại Lợi | [email protected] | Skype : trandailoi
-
Hướng dẫn cấu hình Outlook 2010, 2013 với G Suite
I. Giới thiệu
Việc gửi mail thường xuyên xảy ra và bạn luôn sử dụng Outlook để check mail, việc kiểm tra mail thường xuyên trên outlook sẽ giúp bạn rất nhiều trong việc quản lý thời gian của bạn.
Ở phần này mình sẽ hướng dẫn các bạn kết nối từ mail của công ty sử dụng hệ thống mail của gmail với tên miền riêng ví dụ [email protected] đến outlook của bạn.
II. Hướng dẫn
Bước 1: Bạn cần vào webmail của mình sau đó bật chức năng POP3
Bước 2 : Vào outlook cấu hình cho email của bạn
Chọn File -> Add account
Bước 3: Check chọn: Manually configure server settings or additional server type, nhấn Next
Bước 4: Chọn dịch vụ loại kết nối Pop or IMAP
Bước 5: Điền đầy đủ thông tin liên quan đến mail của bạn
Lưu ý : Nếu bạn sử dụng POP3 thì bạn điền phần incoming mail server và outgoing mail server như hình bên dưới.
+ Nếu bạn sử dụng IMAP thì bạn điền như sau :
imap.gmail.com
smtp.gmail.com
Bước 6: Chọn vào more setting
Chọn Outgoing server > sử dụng chứng thực thông qua SMTP
Chọn Advanced
Cấu hình port cho POP3 và SMTP
Lưu ý : Nếu bạn sử dụng POP3 thì bạn cấu hình như trong hình
Nếu bạn sử dụng IMAP thì bạn cấu hình như sau :
– Incomming Server (POP3). Gõ: 993
– Outgoing server (SMTP). Gõ 587 và chọn tại mục Use the following type of encrypted connections. Chọn TLS
-> Sau đó chọn OK và chon Next để kiểm tra việc gửi nhận mail có ok hay không
Vậy là việc gửi nhận mail của bạn đã thành công.